티스토리 뷰

기존에 쓰던 SL-C433 기종의 컬러 토너를 대량으로 교체할 시기가 되어서 무선으로 갈아탈 겸 SL-C513W를 구매했다.
프린터 무선 연결 경험은 없지만, 어떻게든 되겠지 하는 생각에 구매를 진행했다.
그런데 무선 연결은 생각보다 쉽지 않았다.
우선 무선 연결 방법부터 매우 다양하다.
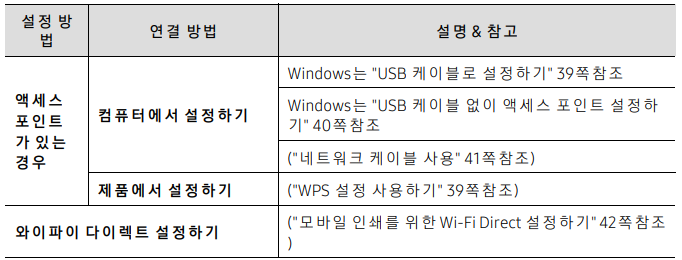
사용 설명서의 무선 연결 관련 내용을 읽어보니 WPS 방식이 매력적으로 느껴졌다.
WPS 연결 방법은 다음과 같다.
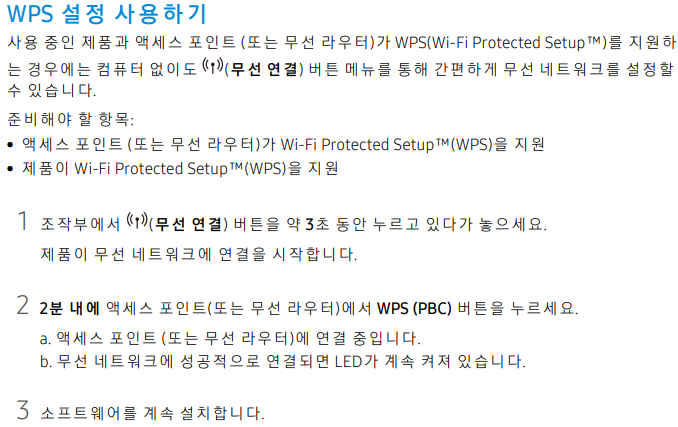
집에서 쓰는 무선 공유기를 보니 다행히도 WPS 기능이 있는 모델이다.
설명서 안내대로 프린터의 무선 연결 버튼을 3초 누르고 공유기의 WPS 버튼을 눌렀는데
무선 네트워크에 성공적으로 연결되었다는 'LED가 계속 켜져 있습니다' 상태가 되지 않는다.
왜 안되지?
프린터의 무선 연결 버튼은 무선 연결 LED가 점멸 상태일 때 3초를 눌러야 하는건가?
프린터의 무선 연결 버튼은 무선 연결 LED가 꺼져 있을 때 3초를 눌러야 하는건가?
두 경우의 수를 모두 다 시도하고 공유기의 WPS 버튼을 눌렀지만 안된다.
공유기의 WPS 버튼을 길게 눌러야 하나?
프린터의 무선 연결 버튼과 공유기의 WPS 버튼을 동시에 눌러야 하나?
다양한 경우의 수를 시도했지만 'LED가 계속 켜져 있습니다'가 되지 않는다.
가장 답답했던 것은
프린터의 무선 연결 버튼을 3초 누르면 '제품이 무선 네트워크에 연결을 시작합니다' 라는 연결 대기 상태로 바뀌는 징후가 아무것도 없다는 점이다.
비프 음도 없고, 점멸 속도가 달라지지도 않고, LED 색이 달라지는 것도 아니고.
그저 원래 깜빡이던 속도로 아무 변화 없이 유지된다.
지금 연결 대기상태인건지, 내가 잘 하고 있는건지...
마치 프린터가 '알아맞춰봐~ 약오르지?' 하는 느낌이다.
한참을 시도하다 문제의 원인을 찾았는데
무선 공유기 WiFi를 5GHz만 사용하고 2.4GHz는 꺼두었던 것이 원인이였다.
평소 2.4GHz는 쓸 일이 없어서 네트워크를 비활성 했었는데
프린터가 2.4GHz만 인식하는 것으로 보인다.
사용 설명서 마지막 용어 설명에 2.4GHz에 대한 언급이 있긴 하다.

나는 네트워크나 무선 통신의 전문가가 아니라고 ㅠㅠ
아무튼 공유기의 2.4GHz WiFi를 활성화 하고
프린터의 무선 연결 버튼을 3초 누르고 공유기의 WPS 버튼을 눌러서 연결에 성공했다.
하지만 여전히 프린터의 무선 연결 버튼은 어떤 상태인지 알려주지 않아서
이것 저것 누르다가 어느 순간 '어! 연결되었다' 하는 느낌으로 성공했다.
깜빡거리던 무선 연결 LED가 계속 켜진 채로 있는 모습이 무척 반가운 순간이다.
이후 컴퓨터에서 프린터 인식은 일사천리로 진행되었다.
프린터가 무선 연결된 공유기 네트워크에 직접적으로 연결된 컴퓨터만 프린터를 인식하는데,
프린터 공유기에 직접 유선으로 연결되었거나 WiFi로 연결된 컴퓨터만 가능하다는 뜻이다.
하지만 또 다른 공유기에 유선으로 연결된 아들 컴퓨터는 프린터를 인식할 수 없어서 USB WiFi를 통해 프린터 공유기 네트워크에 접속해서 프린터를 인식할 수 있었다.
일단 프린터와 같은 네트워크에 속하게 되면 다음 순서로 네트워크 프린터를 설치할 수 있다.
먼저 다음 링크에서 드라이버를 다운로드한다.
https://www.samsung.com/sec/support/model/SL-C513W/
이 링크는 SL-C513W용이고 자신의 모델명을 검색해서 다운받아야 한다.
다음은 WPS로 연결된 네트워크 프린터 드라이버를 설치하는 과정이다.
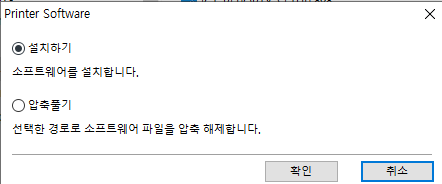
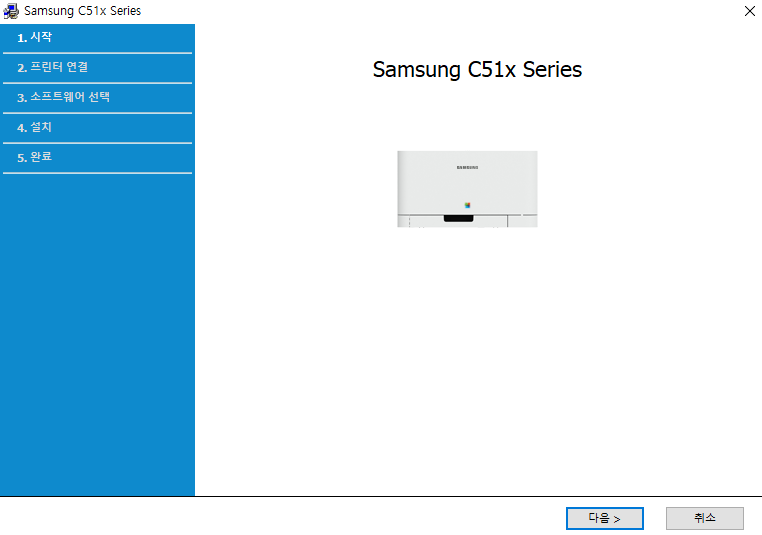
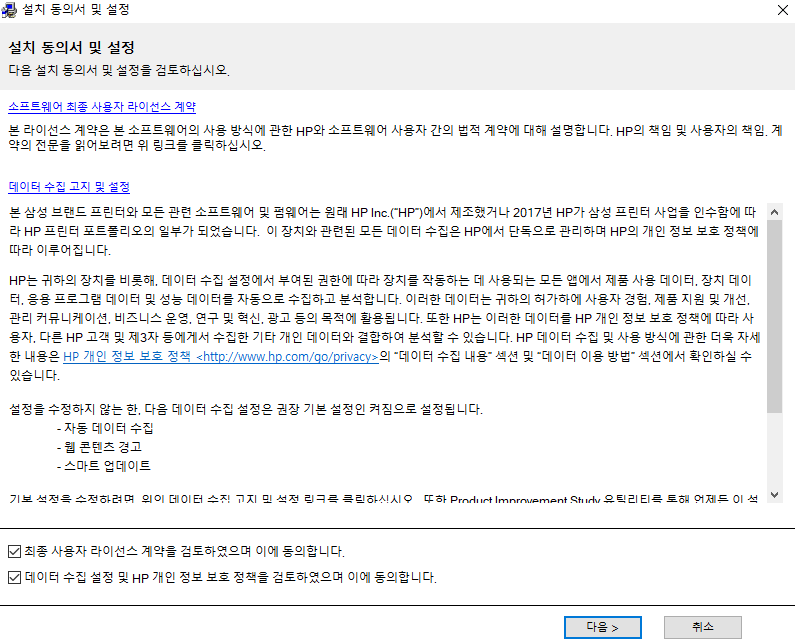
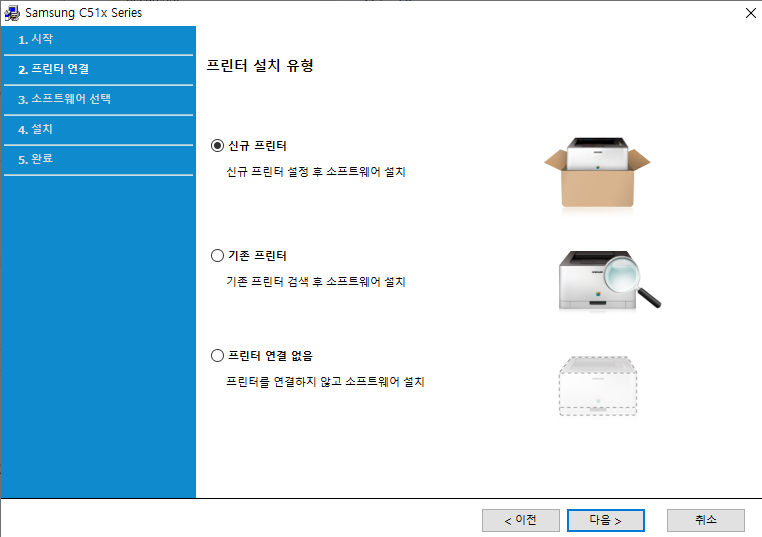
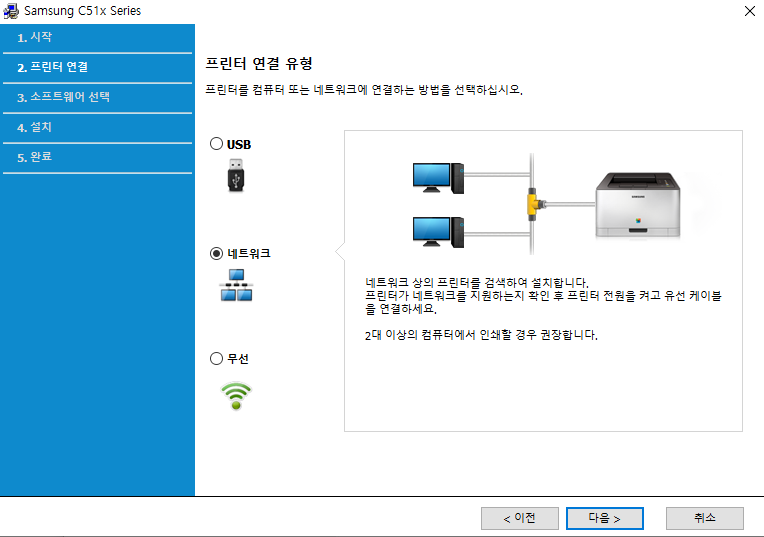

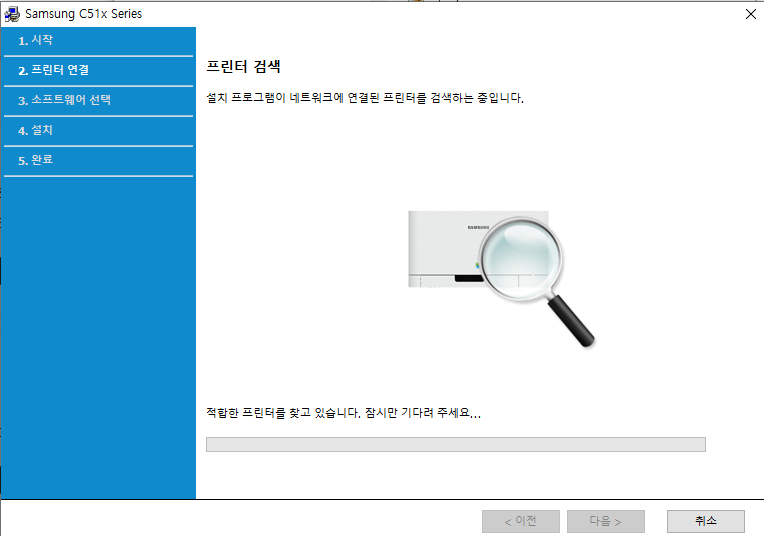
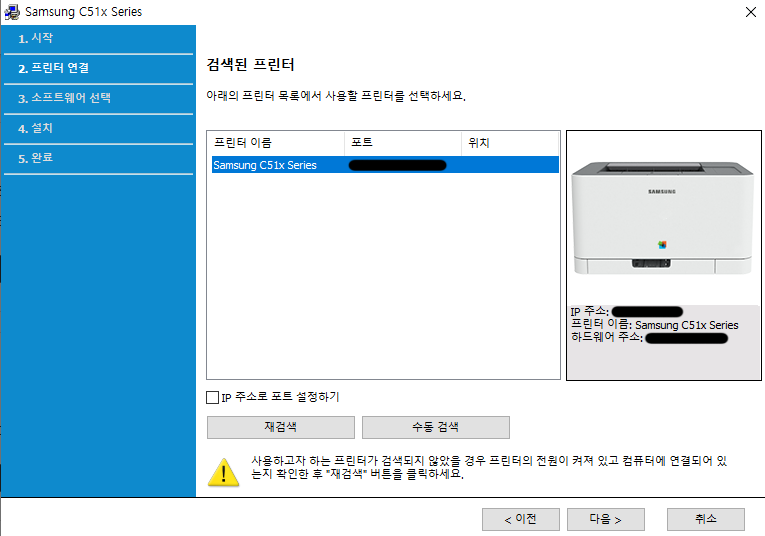
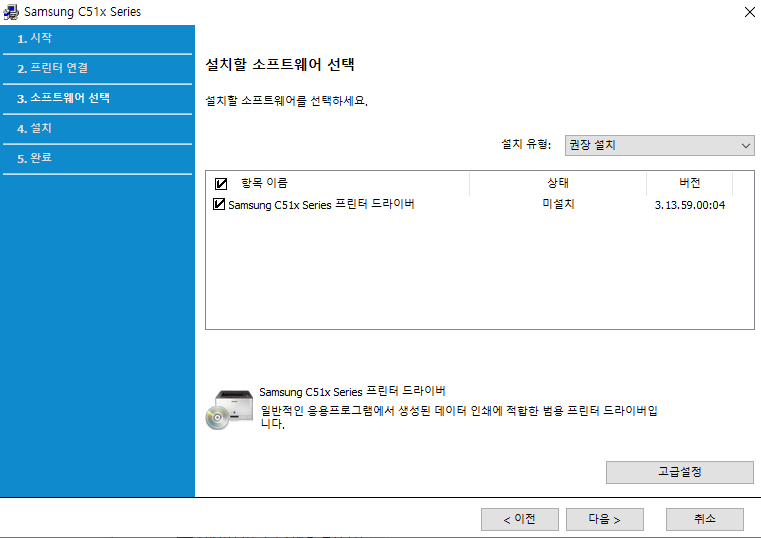
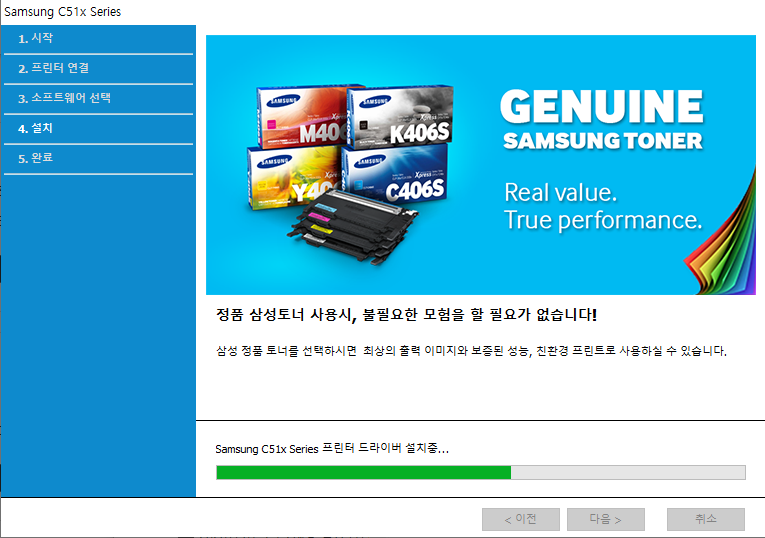
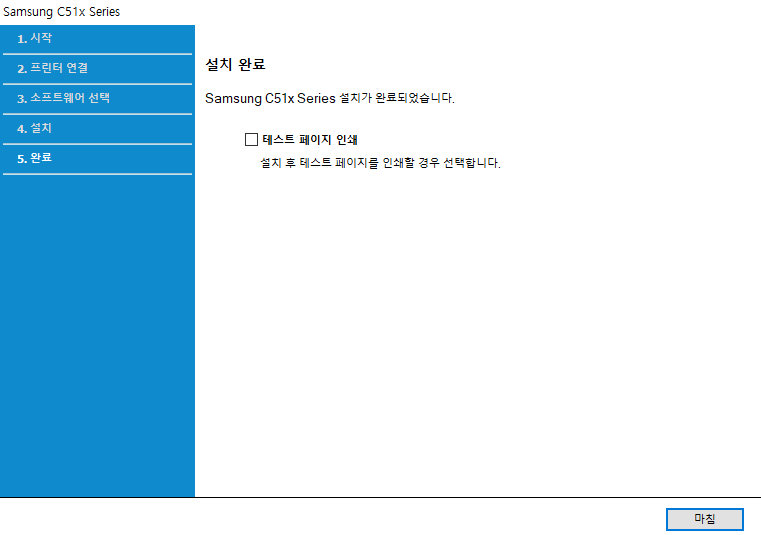
집에서 무선 프린터를 처음 사용했는데 역시 무선이 좋다.
프린터 위치 선정이 자유롭고
여러 컴퓨터에서 누구나 네트워크 프린터로 인쇄할 수 있다는 점이 아주 편리하다.
끝.
'Computer & Software' 카테고리의 다른 글
| Bose Companion 50 구매 후기 (0) | 2021.02.07 |
|---|---|
| 재 인코딩 없이 비디오와 오디오(사운드)를 합치기 (0) | 2020.12.03 |
| eGPU 구매와 모니터 받침대 주문제작 (2) | 2020.07.15 |
| 헤드폰 속성의 System Effects (0) | 2020.03.08 |
| LG 그램 노트북용 키보드 펑션키 스티커 자작 (0) | 2019.09.28 |
